提供三种办法:
一、用 VBA 来实现(适用于 Windows):
(1)首先打开顶部菜单栏的「开发工具」选项卡,方式如下:
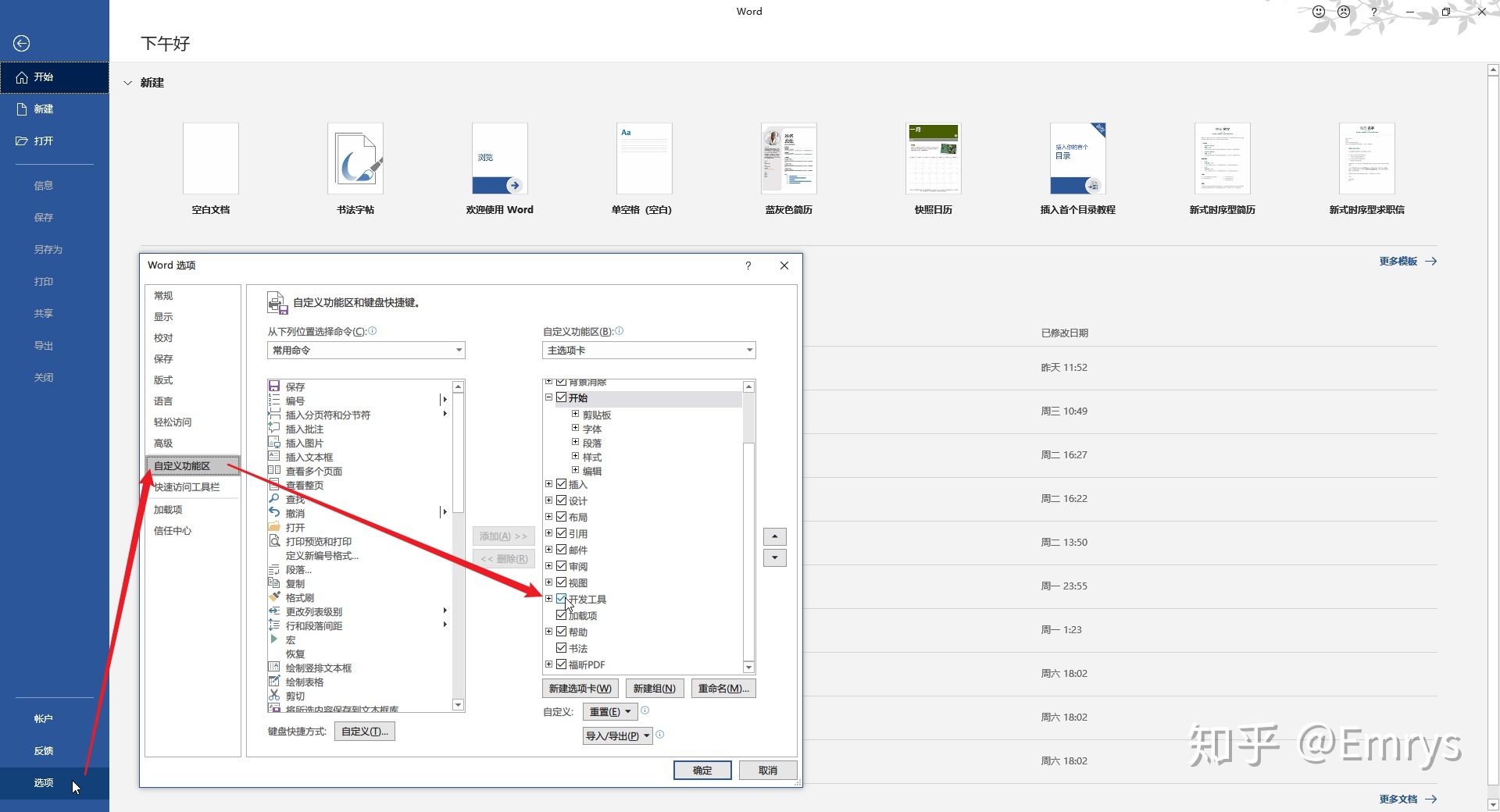
(2)打开任意一个空白的 Word 文档,点击顶部菜单栏上的「开发工具」→「Visual Basic」,弹出一个新窗口(Microsoft Visual Basic for Application);在新窗口的左侧空白处右键,选择「插入」→「模块」,然后在右侧新出现的编辑器中输入下图中的 VBA 代码,然后点击顶部菜单栏中的运行按钮(三角形),运行该程序。

(3)运行之后,按照下图提示,选择名称为「ConvertDocuments」的宏运行,然后在弹出的“选择文件夹”的框中选择你想要处理的 Word 文档所在的文件夹,点击「确认」即可。
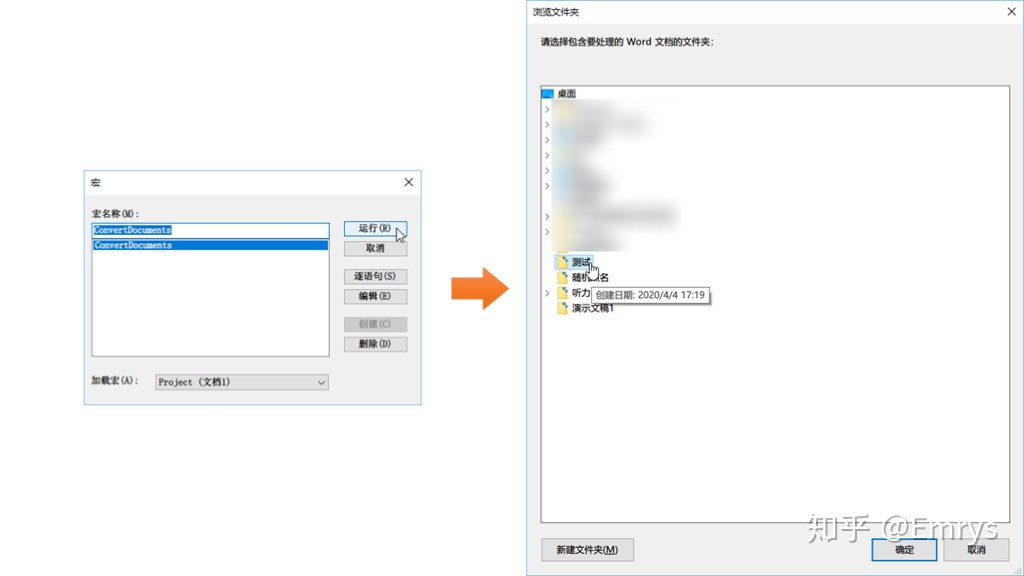
(4)运行结束后,在上一步选择的文件夹内就会生成每一个 .doc 文档对应的 txt 文件。
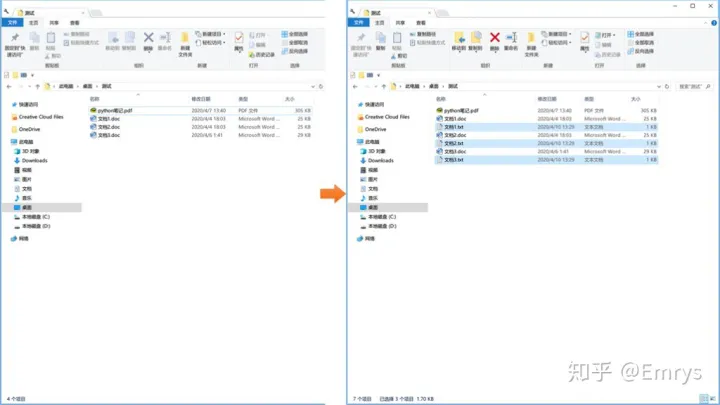
上面第(2)步中用的代码如下(修改自 https://answers.microsoft.com/en-us/msoffice/forum/all/batch-program-to-convert-doc-to-txt/ede736d1-3304-43bc-8739-060df1b21247):
需要注意的是:
1. 如果你需要处理的 Word 文档后缀为 .docx 而不是 .doc,那么需要将代码中的所有 .doc(共两处)手动替换成 .docx
2. 如果你希望修改生成的 txt 文件的编码格式(默认是 UTF8),那么需要将代码中的 msoEncodingUTF8 手动替换为你想要的编码对应的名称,如 msoEncodingSimplifiedChineseGBK 和 msoEncodingSimplifiedChineseGB18030 等。相关信息可以在官方文档中查询。
Sub ConvertDocuments()
Application.ScreenUpdating = False
Dim strFolder As String, strFile As String, strDocNm As String, wdDoc As Document
strDocNm = ActiveDocument.FullName
strFolder = GetFolder
If strFolder = "" Then Exit Sub
strFile = Dir(strFolder & "\*.doc")
While strFile <> ""
If strFolder & "\" & strFile <> strDocNm Then
Set wdDoc = Documents.Open(FileName:=strFolder & "\" & strFile, AddToRecentFiles:=False, Visible:=False)
With wdDoc
.SaveAs FileName:=strFolder & "\" & Split(strFile, ".doc")(0) & ".txt", FileFormat:=wdFormatText, AddToRecentFiles:=False, Encoding:=msoEncodingUTF8
.Close SaveChanges:=True
End With
End If
strFile = Dir()
Wend
Set wdDoc = Nothing
Application.ScreenUpdating = True
End SubFunction GetFolder() As String
Dim oFolder As Object
GetFolder = ""
Set oFolder = CreateObject("Shell.Application").BrowseForFolder(0, "请选择包含要处理的 Word 文档的文件夹:", 0)
If (Not oFolder Is Nothing) Then GetFolder = oFolder.Items.Item.Path
Set oFolder = Nothing
End Function
更新代码(支持递归处理所选取文件夹下的所有子文件夹中的文档):
Sub ConvertDocuments()
Application.ScreenUpdating = False
Dim strFolder As String, strFiles As String, strDocNm As String, wdDoc As Document
strDocNm = ActiveDocument.FullName
strFolder = GetFolder
Debug.Print strFolder
If strFolder = "" Then Exit Sub
strFiles = LoopThroughFiles(strFolder, ".doc", True)Dim iFiles() As String
iFiles() = Split(strFiles, vbTab)Dim i As Long
For i = LBound(iFiles) To UBound(iFiles)
If iFiles(i) <> "" And iFiles(i) <> strDocNm Then
Set wdDoc = Documents.Open(FileName:=iFiles(i), AddToRecentFiles:=False, Visible:=False)
With wdDoc
.SaveAs FileName:=Split(iFiles(i), ".doc")(0) & ".txt", FileFormat:=wdFormatText, AddToRecentFiles:=False, Encoding:=msoEncodingUTF8
.Close SaveChanges:=True
End With
End If
Next i
Set wdDoc = Nothing
Application.ScreenUpdating = True
MsgBox "已转换" & UBound(iFiles) & "个文档"
End SubPrivate Function LoopThroughFiles(inputDirectory As String, filenameCriteria As String, doTraverse As Boolean) As String
Dim tmpOut As String
Dim StrFile As StringIf doTraverse = True Then
Dim allFolders As String
Dim iFolders() As String
allFolders = TraverseDir(inputDirectory & "\", 1, 100)
iFolders() = Split(allFolders, vbTab)tmpOut = LoopThroughFiles(inputDirectory, filenameCriteria, False)
Dim j As Long
For j = LBound(iFolders) To UBound(iFolders)
If iFolders(j) <> "" Then
StrFile = LoopThroughFiles(iFolders(j), filenameCriteria, False)
tmpOut = tmpOut & vbTab & StrFile
End If
Next j
LoopThroughFiles = tmpOut
Else
'https://stackoverflow.com/a/45749626/4650297
StrFile = Dir(inputDirectory & "\*" & filenameCriteria)
Do While Len(StrFile) > 0
tmpOut = tmpOut & vbTab & inputDirectory & "\" & StrFile
StrFile = Dir()
Loop
LoopThroughFiles = tmpOut
End If
End FunctionPrivate Function TraverseDir(path As String, depth As Long, maxDepth As Long) As String
'https://analystcave.com/vba-dir-function-how-to-traverse-directories/#Traversing_directories
If depth > maxDepth Then
TraverseDir = ""
Exit Function
End If
Dim currentPath As String, directory As Variant
Dim dirCollection As Collection
Set dirCollection = New Collection
Dim dirString As StringcurrentPath = Dir(path, vbDirectory)
'Explore current directory
Do Until currentPath = vbNullString
' Debug.Print currentPath
If Left(currentPath, 1) <> "." And (GetAttr(path & currentPath) And vbDirectory) = vbDirectory Then
dirString = dirString & vbTab & path & currentPath
dirCollection.Add currentPath
End If
currentPath = Dir()
LoopTraverseDir = dirString
'Explore subsequent directories
For Each directory In dirCollection
TraverseDir = TraverseDir & vbTab & TraverseDir(path & directory & "\", depth + 1, maxDepth)
Next directory
End FunctionFunction GetFolder() As String
Dim oFolder As Object
GetFolder = ""
Set oFolder = CreateObject("Shell.Application").BrowseForFolder(0, "请选择包含要处理的 Word 文档的文件夹:", 0)
If (Not oFolder Is Nothing) Then GetFolder = oFolder.Items.Item.Path
Set oFolder = Nothing
End Function
二、用 textutil 命令来实现(适用于 Mac OS)
textutil 是 Mac OS 上的标准命令,只需要打开 Terminal app,按照以下方式执行命令即可在目标文件夹下批量生成每个 Word 文档对应的 txt 文件:
textutil -convert txt -encoding utf-8 ~/Desktop/test\ docs/*
其中 ~/Desktop/test\ docs/* 是我测试用的文件路径,它匹配了 test docs 文件夹下的所有文档。
三、用开源软件 LibreOffice 的命令行来实现(可跨平台使用)
首先下载 LibreOffice,然后在 “应用程序 / Applications” 目录下找到 LibreOffice.app,在它上面右键 →「显示包内容 / Show Package Contents」,依次打开 app 的「Contents」→「MacOS」目录,然后选择 soffice 文件,点击右键并按住 option 键,选择「拷贝 “soffice” 为路径 / Copy "soffice" as Pathname」。
然后在 Terminal 中运行以下命令即可(其中 ~/Desktop/test\ docs/* 是我测试用的文件路径,它匹配了 test docs 文件夹下的所有文档):
/Applications/LibreOffice.app/Contents/MacOS/soffice --headless --convert-to txt:Text ~/Desktop/test\ docs/*
运行之后默认会在桌面上生成对应的 txt 文档,效果如下:
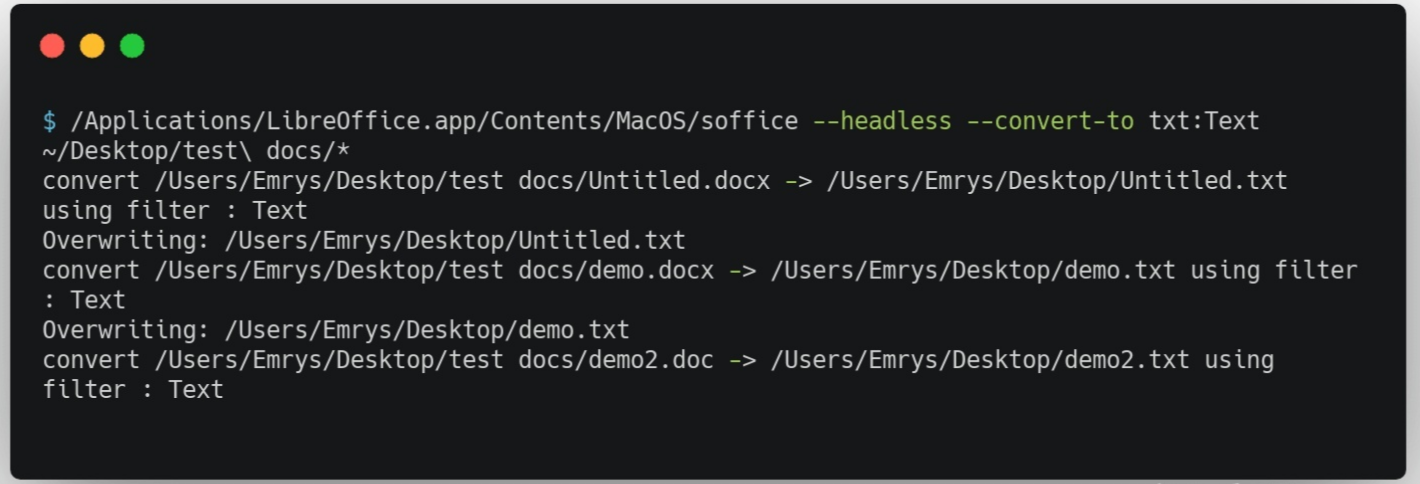

评论(0)